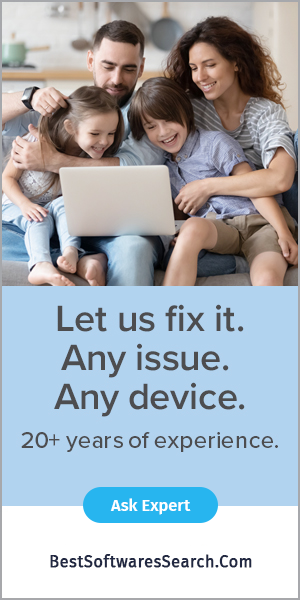In 2013, Google launched a small device, Chromecast (also called Google Cast). This help people link their TV with other devices like mobile, tablets, etc. wirelessly to share media. It is a streaming media device to cast images, video, audio, etc. from one screen to another. Chromecast can be a physical device or the software on your TV, phone, Etc. You can also find in-built Chromecast on some TVs like Android TV. Here, you will learn about the physical device, a small dongle to insert into your TV. It is designed in a circular shape and attached with an HDMI cable to put it on your TV. It also allows streaming content from your mobile, desktop, or tablet when connected to power and WiFi.
What are the things Chromecast can do?
Stream your Android device media to TV: You can make your device screen appear on your TV, which supports screen casting. To stream media from your Android device to TV, open the Google Home app and click on your Chromecast device. After that, click on the "Cast my screen" option and then "Cast screen." Lastly, click on "Stop mirroring" when you are with casting. You can run Chromecast on devices with the Android 5.0 version and above.
Enable Guest Mode: A helpful feature that allows your guest to cast movies, music, etc. without sharing your WiFi password. Switch on the Guest Mode, launch the Google Home app, and choose your Chromecast. After that, on the top right side, click on the settings cog and then toggle on the Guest Mode. Your guest can now click on the cast icon in the app and select the Nearby devices. They need to enter the 4-dight number visible on your TV.
Stream video using voice commands: You can watch Netflix, and YouTube, stream any video, and access Google Photos with the help of voice commands. Google Home speakers allow Chromecast to stream media content to your TV from mobile, tablet, or laptop. The Google Assistant button also allows doing tasks using voice. You must press the Google Assistant button on your remote to give voice commands. If you have an old version, you need to connect Chromecast with Google's smart device and then say, "OK, Google [your command]."
Share your VR headset: You can cast the content of your VR headset to your TV with Chromecast. Ensure that your phone on Chromecast and Google Daydream VR headsets are connected to the same WiFi network with the Google Home app. To share your VR headset, firstly, on the Google Home app, click on the Cast option. Select your Chromecast and connect your phone to a VR headset. Now, others can see what you are experiencing in the virtual world.
Cast a presentation: As Chromecast is wholly built into Chrome, you can sync your presentation to your TV. You need to insert the dongle into your office or the home TV, load your presentation on your suitable device, and then click on the Present option. Select the Present option on another screen, choose your Chromecast device, and start displaying your presentation. Now, screencast your Google Slide presentation to any TV, whether in the office or home.
Bring your meeting to a bigger screen: Make your meetings more entertaining and clearer by bringing your meetings to a bigger screen like a TV. You can cast meetings using your system's cameras and microphone with the Google Meet app. To get office meetings to the bigger screen, firstly, download the Google Meet app to launch office meetings on TV and open the meetings. You can open the meetings via Google Meet or the Google Calendar app. After that, choose the option "Cast this meeting" and select the cast device. If you want to stop casting, click on the three dots and select the option "Stop Casting Meeting."
Final Verdict
Google Chromecast connects your mobile, laptop, or tablet to your TV, providing a wireless connection. With this, you choose to watch Netflix, YouTube videos, Amazon Prime videos, Etc. You can also view photos, stream music, connect a VR headset, etc. on your TV with Chromecast. It provides many features where you have understood some of the main ones above. There are many more things that you can do with Chromecast. It is one of the popular devices to do many things by connecting a small dongle to your TV with other devices.
FAQs
What are the compatible devices for the Google Home app?
To install the Google Home app, you need an Android phone with an Android 8.0 version or higher. You can also run the app on an Android tablet with the 8.0 version or higher. If you have an iOS device, then ensure to have iPhone or iPad with iOS 14.0 version or later.
How can you troubleshoot the Chromecast setup issue?
To fix the Chromecast setup problem, first, restart the Chromecast. After that, disconnect the router and connect it back. Now, connect to the Chromecast SSID using the manual process and factory reset the Chromecast. If the issue persists, contact support to fix the problem.
What are the steps to screencasting?
Insert the Chromecast device into your TV and plug the required cables. Then, download the Home app on your mobile and set up the Chromecast. Once you finish setting up the Chromecast, you can now cast content to your TV from mobile.
What steps are to cast an Android screen from the Home app?
First, switch off the “Power Saving Mode” and give the microphone permissions on your Android app. On the Google Home app, tap on the “Cast Screen” option and adjust the volume. When you are done, choose “Stop mirroring” to stop casting your Android screen.