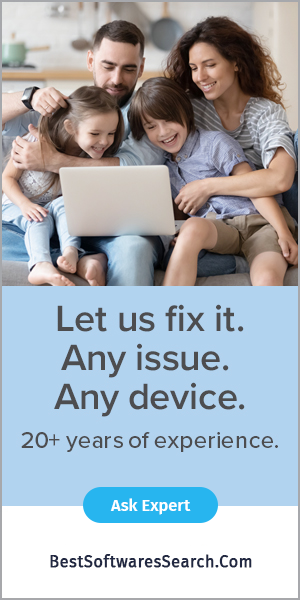Chromecast is a gadget developed by Google to create a wireless connection between two devices. With the help of Chromecast, you can stream audio or video from your mobile or tablet to a big screen like a TV. In other words, it is a streaming dongle to insert into your TV's HDMI port and share the screen of your small devices like mobile. You can connect Chromecast to your TV or Google TV. You can also use Chromecast and connect it to your Android or iOS devices. Here, we will know the Chromecast setup process to connect your TV.
What are the Pre-Requirements for Chromecast Setup?
Before setting Chromecast to your TV, you must check the below pre-requirements for Chromecast setup.
- A Chromecast device (Third generation)
- A TV with an HDMI port to connect to Chromecast
- A mobile or tablet (Support 5GHz)
- Google Home app of the latest version
- WiFi network of 802.11 b/g/n/ac 2.4/5 GHz
What are the Steps to Chromecast Setup Process?
You can set up Chromecast with the help of a phone or tablet to your TV. You can set up the Chromecast gadget to your compatible TV, ensuring a reliable WiFi connection. Below are the steps to the Chromecast setup process.
Step 1: Plug Chromecast into the port of your TV
Firstly, start the Chromecast setup by inserting the Chromecast into the HDMI port of your TV. Also, plug one side of the USB cable to Chromecast and the other end into a power socket. Now, turn on your TV to view the Chromecast welcome screen on your TV. A "Set me up" prompt will appear on the TV screen.
Step 2: Get the Google Home app for Chromecast Setup.
Download the Google Home app via Google Play Store for Android devices or download it from Apple App Store if you use iOS. After that, install the app on your device. There is no need to download the Home app if Chromecast is connected to a computer. You only require Google Chrome to make the Chromecast work.
Step 3: Follow the Google Home app setup instructions.
In the third step of Chromecast setup, the Google Home app guides you with the setup tasks. Follow the Google Home instructions, click the "Get Started," and sign in to a Google account. Now, click on Allow to give Google Home app access to the device location. You can also start by clicking on the plus (+) symbol and then choose "Set up device."
Step 4: Add your Device to the Google Home app
After that, click on "New Devices" to add the name of your TV. It will help identify your TV while casting. Now, wait for the Home app to find your device and then click Next. If your device is not visible, choose "Don't see your device." Once you complete this step, proceed with the next stage of the Chromecast setup process.
Step 5: Choose Chromecast to Pair with your Device
In the fifth step of the Chromecast setup, select Chromecast and tap the Next button. You will receive a code on your TV; confirm by clicking Yes if the code matches the code of your device. Read the Google agreement and click the "I Agree" button. After that, click on "Yes, I'm In."
Step 6: Connect the Chromecast to a WiFi network
It is the last step of the Chromecast setup. Here, you need to choose the location of your Chromecast and connect it to a WiFi network. Click Continue and then Next to access Google Assistant on your Chromecast. Choose from a series of services to skip or add to your Chromecast. Click on Sign in and then tap the Next button. Finally, you have set up the Chromecast with your device and completed the Chromecast setup process. When your device gets connected to WiFi, you can start casting and take the tutorial.
Final Verdict
Chromecast takes your video, audio, music, and pictures from your phone to your TV. This process of Chromecast setup is called screen casting. For instance, you can stream YouTube videos, watch Netflix movies, Etc. All you need to do is begin the Chromecast setup by plugging the Chromecast into the HDMI port of your TV and setting it up with your device. Here, I have discussed all the steps involved in the Chromecast setup process. Now, you can set Chromecast and enjoy video on the bigger TV screen from your mobile.