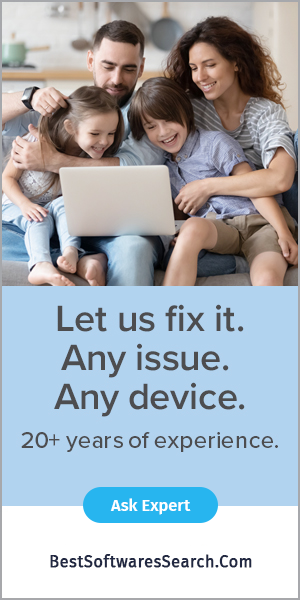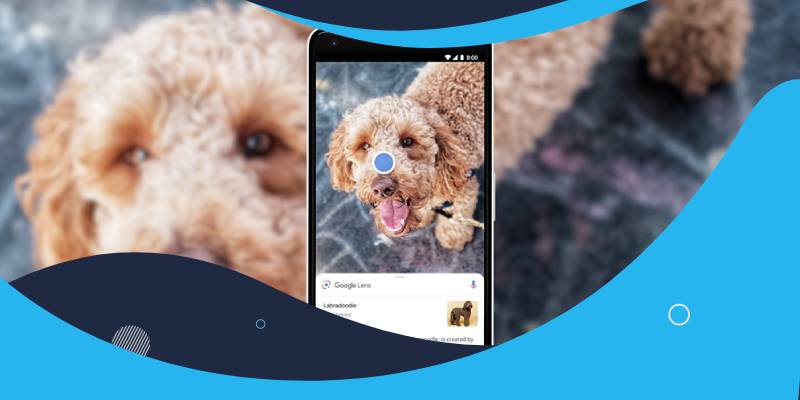
Google Lens is an app to make your search faster and easier to display relevant information. It is developed with image recognition technology to analyze images and bring up info related to that image. The Google Lens works with the built-in camera of your Android phone, Google Photos, and Google Assistant. You need to open it and point your phone's camera to something. The lens examines the object you are aiming at and gives the info related to that thing. The new version of Google Lens comes with five modes: Auto, Translate, Text, Shopping, and Dining. It helps provide info based on these five modes making the search more precise and effective.
How does Google Lens Work on your Device?
Google Lens is a software that you can download from the downloading app store. Some phones have it by default integrated into Google Assistant and Google Photos. You can find the lens icon on your Google Photos; you can click on it to captivate and use it with your photos. When you point Lens at an object, the images get uploaded to Google's server, and then Google provides you with relevant info. It analyzes the item you are pointing to, figures the context, and gives you the relevant data or the information.
How to Get Google Lens on your Phones?
When you open your camera or any photo and the lens icon is visible, you have it on your mobile. If you cannot find the lens icon, you can download Lens from the Google Play Store to get it on your Android device. If you have an iOS device, get it from the App Store. It would be best to have a compatible phone to integrate Google Lens with Google Assistant and other apps on your phone.
What are the Steps to Use Google Lens on your iOS Phone?
To use the Google Lens from the camera, you can use the below steps.
- First, you have to download the Google app from the App Store.
- After that, open the Google app and click on the camera icon at the top right corner of the screen.
- Point the lens at any object and click the Search icon to take a photo.
- Now, the search result will appear related to that particular object.
To use Google Lens from Google Photos, the below steps will help you.
- Firstly, go to the App Store and download the latest version of Google Photos.
- After that, open the Google Photos app on your mobile and select a photo.
- Click on the lens icon and then select and click on the option you want.
- Now, you can use and explore the option you clicked on your phone screen.
What are the Steps to Use Google Lens on your Android Phone?
To open and use the Google Lens from your phone's camera:
- Open the Google Lens on your Android phone.
- Say "Ok Google" with Google Assistant and click on Lens.
- If some Android phone, open the camera, click on More, and then Lens.
- Now, aim the camera on your Android at any item.
- On the phone screen, click on the item and click on Speak.
- Lastly, give a command to act on your phone to perform a task.
You can also follow the steps below to use Google Lens in the Google Photos app.
- Go to the Play Store and download the updated version of the Google Photos app.
- After that, launch the Google Photos app and select a photo on your Android device.
- Click on the icon of the lens to open up all the options for action.
- You must choose the option from the list and click on it to explore it.
- The "My Activity" option of your Google Account lets you check your activity.
Final Verdict
Google Lens offers a great experience to search for relevant information faster just with the help of a lens. You have to aim at the object; its image recognition technology helps bring up the specific item's information. You use it on both Android and iOS devices. The article talks about the steps to turn on the Google Lens on your phone by following a few simple steps.
FAQs
Q1- What are the things Google Lens can detect?
Google Lens detects everything and provides its search result. It detects every living and non-living object you see around you. The Google Lens analyzes the thing and gives similar images and related content.
Q2- Is Google Lens helpful?
Definitely Yes. It provides an easy-to-use solution to find results for whatever object it points to. You do not have to dig into the web browser to search for anything. You need to open the Google Lens and aim for an object to provide the search result.
Q3- Can you use Google Lens to scan the QR codes?
Of course, you can scan the QR codes with the help of Google Lens. You can use the lens icon on your phone’s camera and scan it to get the result. You can even download the Google Lens app and start scanning any QR codes.
Q4- Can you use Google Lens to find answers?
Yes, you can. Hold the phone, and point the Google Lens to the question whose answer you want. Tap on the screen to capture the question, and then select the entire text of your question. Now, click on the Search icon to let the Google Lens shows all the possible results.