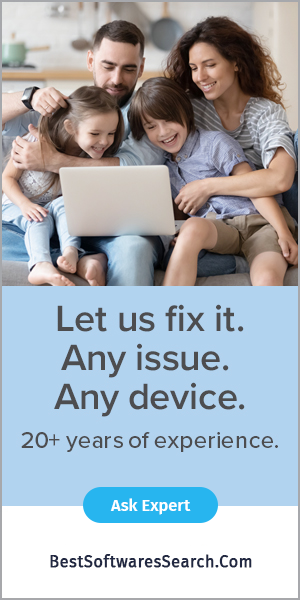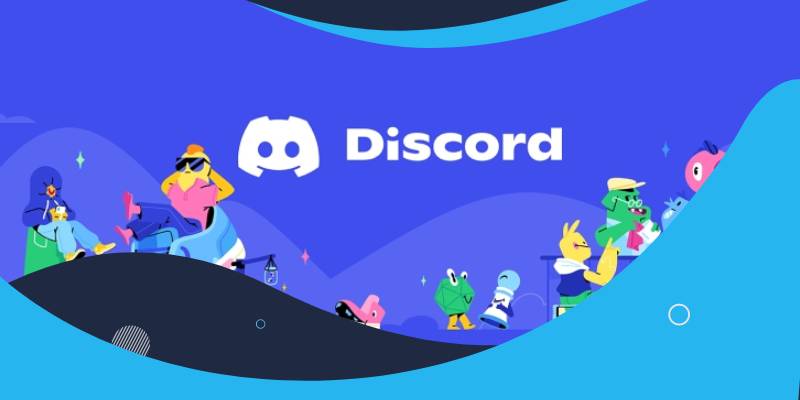
If you are wondering how to stop Discord from opening on startup, here is a guide that tells you how to do that in a few steps.
You may be familiar with the Discord app; that's why you are here. Discord is among those apps that automatically start up when you switch on your PC. It happens by default. When it is helpful for gaming enthusiasts and streamers, other people may find it annoying. Moreover, opening Discord during startup occupies system resources, increasing the boot time. So, if you want to avoid it and don't want to get annoyed by this, we have complete information on how to stop Discord from opening on startup.
Before moving to the central part, let's talk about Discord. So those who don't know much about Discord will not feel alienated.
What is Discord?
Discord provides a platform for group communication among friends, families, and colleagues. It allows you to send simple, instant messages to your loved ones and co-workers, have video calls, and also lets you share your screen.
Discord is a free app. It can be accessed on Windows, Mac, Android, IOS, Linux, etc. Furthermore, Discord directly works from a web browser and doesn't need installation. The Discord was built originally for the gaming community, now used as a communication platform for various communities. Servers are the community in Discord where people discuss specific topics. Each server has its members, topics, and rules. It mimics the slack messaging app, but it is more than that. Yes, it offers a lot when it comes to features, especially for gamers.
How to disable Discord on startup?
There might be many methods to do so. Here we have the two best methods to disable Discord on startup.
To stop Discord from opening on startup you can either use:
- Discord's In-app settings
- Window task manager
These are two options we are going to know about. You can pick up any option at your convenience. You can either go to Discord's In-app settings or move to Window Task Manager to remove Discord from the startup system.
Stop Discord startup from app settings
- Open up Discord and click on the "settings" gear icon at the bottom left corner of the screen to go to the settings page.
- Choose "Window Settings" from the left sidebar to access OS-specific Discord settings.
- Hence, Discord won't start automatically when you switch on your PC. Also, you can choose to start Discord in the background by choosing the "Start Minimized" toggle. Then disable the "open Discord" toggle, and you are done.
Stop Discord Startup from the window task manager
- Start by opening Task Manager using Windows 11 keyboard shortcut "Ctrl+ Shift+Esc" and click on the "startup apps" tab.
- Find Discord in the list of startup apps and switch to the "Disable" button at the top right corner of the screen.
- If you change your mind and want to start Discord by the side of your system startup, you can anytime come back to Task Manager and click on the "Enable" button.
Disable Discord on Auto-Startup from Mac settings
- Go to the menu at the top-left corner of your Mac and click "System Preferences".
- Choose "Users & Groups" from the system preferences.
- Now you can access your account settings.
Conclusion
We hope you understood everything and cleared your doubt to stop Discord from opening on startup. Discord was a gamer dedicated app to let the gaming community interact. Now it has become a platform for different communities. Discord isn't a bad app. However, it might feel annoying to many because it increases the booting time. To stop Discord from opening on startup is not a very difficult task. All you need to do is disable the settings in all operating systems. Which you can enable again in future, in case you change your mind.
FAQs
How do I stop Discord from automatically starting windows 10?
Follow the given steps to stop Discord from starting in windows 10:
- Click the Discord icon on your desktop
- Click the User Settings icon at the bottom-left corner of Discord.
- Now choose the Window Settings from the left plane.
- Then toggle off the option "Open Discord" under the SYSTEM STARTUP BEHAVIOUR section.
Why is Discord still opening on startup?
If the Discord is still opening on startup even after disabling the option in the app, you can use Windows settings to reverse this.
Can you stop Discord from opening on startup?
You will see the "open Discord" option under the section "System Startup Behavior." The option is present on the right side of your avatar. At last, turn off the Open Discord option to stop Discord from opening on startup.