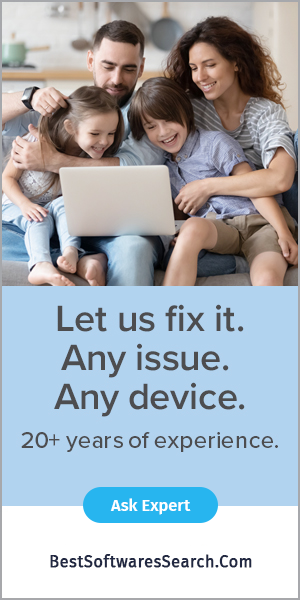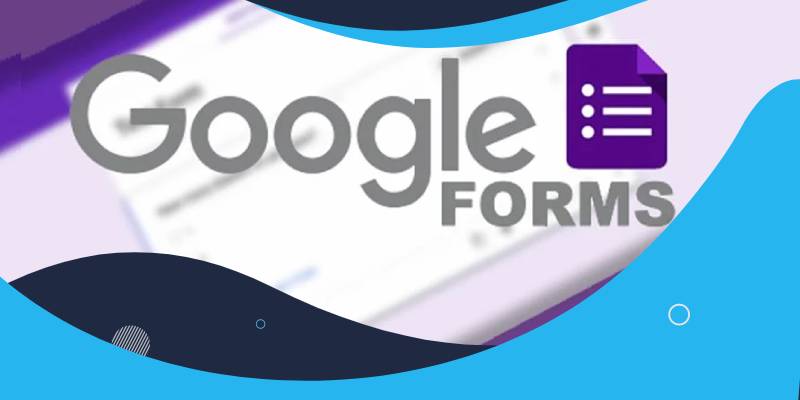
Google Forms are Google's free suite of tools that is a simple way to collect data on a particular topic in various organizations to keep records and people's opinions. Google Forms came earlier as a Google sheet feature in 2008, then a sheet's original launched two years later. The gathered data on Google Forms is automatically saved to the spreadsheet.
With time, Google added more features to Forms and made it a separate app in early 2016. Today's Google Forms are much more advanced with their smart templates and easy access. You just need to visit docs.Google.com/forms to manage all your forms in one place. Thus, Google Forms has become a standalone tool that comes free with your Google account.
So, Google Forms let you add standard question type in the pattern you choose, customize the form with simple color themes and photos, and collect responses in forms or save them to a Google spreadsheet.
How to create Google Forms?
Go to Google Forms
The simplest method to create Google Forms is via the Google Form app. Creating your first Google form is just steps away. To begin, go to the docs.Google.com/forms and go ahead. At the top of the page, you will see a "Start a new form" option with multiple templates. You can either choose a blank form or one of the recommended templates. You will notice even more personal, work, and education templates if you further click on "Template Gallery" in the upper right corner.
Or else, you can create a form directly from the spreadsheet by clicking tools>create a form that is linked to the spreadsheet automatically.
Customize the Google Forms
Click the palette icon at the top to start. It will help you choose a theme color or an image for the header. You can preview the form just by clicking the eye icon at the top of the screen. There is a gear icon with the settings that offer a few necessary features. In general settings, the first option asks you to collect email addresses. If you enable this option, the respondents will be asked for their email addresses before submitting. At the same time, additional general options can limit users to a single response, such as allowing them to edit responses and offer to see a preview of their responses.
Moving forward, the presentation setting allows users to add a progress bar. It's helpful for multifunctional section forms that give users a percentage at the bottom of each page and lets users with long surveys. Now comes the last quiz setting, which, when enabled, can assign correct answers and point values of your responses; however, it's not necessary and still can be a great feature if you need it.
Body of the Google Forms
Once you are done with the settings, there is the body of the form. You will notice that the main toolbox at the right of the form has five icons that let you add questions, titles, an image, a video, or a new section.
New questions are important for this option; the multiple-choice question remains the default. The Google Forms have a total of 11 options, from a text box for a short answer to a linear scale for giving ratings. Also, an option to duplicate or delete the question is available at the bottom of each question. The question templates are intuitive, with a text box at the top for the question that helps you while filling it out.
The other three tools are easy: create a box with a title, an image, or a video. These tools are helpful to simplify a new section of the survey.
Moving to the final tool is for adding a new section to the form, which is equal to adding a new page. Longer surveys or quizzes require this to visually split things up and prevent people from scrolling endlessly down a single page. A menu icon in the upper-right corner of each section lets you duplicate, relocate, delete, or merge it with the section above it.
How to share Google Forms online?
To share Google Forms, you have to hit the "send" button in the upper right corner of the form. A pop-up menu will appear with your sharing options. This menu has a checkbox to gather the email address of respondents. This feature is helpful for businesses.
Google Forms provides three main methods to share the form via e-mail, URL, or an embed code. There are icons to share forms on Google, Facebook, and Twitter.
Do Google Forms help in business?
Google Forms are built for businesses and organizations to create an online survey or questionnaire to know the people's opinions on a specific topic. It's a free tool that automatically shares data to spreadsheets when individuals have filled it. Every business and organization use Google Forms once in a while to survey its employees or members to yield data and analyze various perspectives.