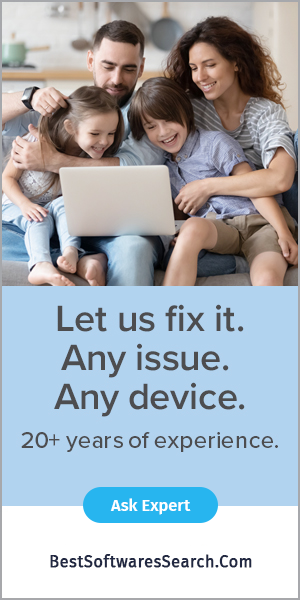You can easily install the printer driver on your device with the help of the manufacturer's instructions. However, there can be trouble when you have lost the CD to install the printer driver in your system. So in this situation, the question arises what you can do to install a printer if you don't have any prior experience.
If you are naive the most convenient way is to download the driver for your printer to install in your system. However, there are still different methods that can help you. We are sharing step-by-step instructions to install the printer driver without any hassle. These are the most convenient steps to work effortlessly with the printer driver installation.
How To Install Printer If You Have Lost The Installation CD?
Using an installation CD is the best and the easiest way to install the printer drivers by simply following the manufacturer's instructions. If the printer manual is lost, always search on Google by the name and model mentioned on the printer. For better search results, add the single word "manual" (e.g., HP Deskjet 3050 manual) as online manuals have a collection of printers that can serve your purpose.
How To Install All Printer Drivers
Usually, we follow a similar process to install all the drivers in the system. These are the common steps:
- First, install the cartridges in the printer and add paper to the tray. After this, insert the installation CD and run the printer set up application (usually "setup.exe") to install the printer drivers.
- After installation, connect your printer to the PC with the help of a USB cable and turn it on. Now, check your computer's printers folder. Using Windows XP, go to "Start" and click on "Printers and Faxes."
- Hit the Windows key for Vista and Windows 7 and type "printers" in the search box to quickly get the printers section. Mac users can go to System Preferences and select "Print & Fax."
- To print the test page, right-click on the printer option, go to the properties, and click the "Print Test Page" button for the Window. Mac users have to follow different criteria by clicking the "Options & Supplies" button. Afterward, the "Utility" tab and click the "Print Test Page."
Install Printer Drivers From The Manufacturer
Follow the instructions below if you are using a printer driver from the manufacturer's manual:
- Download printer drivers from the manufacturer's website if you don't have any CD or DVD. There is another way to search on Google with the name and model number (e.g., "HP Deskjet 3050").
- Download the best drivers from well-known printer manufacturers such as HP, Canon, and Epson.
- You can avail of the services of HP by selecting the printer category or entering the model name or number in HP's search box. But if you are planning to use a Canon printer, click on "Consumer & Home Office," then "Printers & Multifunction," then your printer series, and finally "Drivers & Software" with the printer model.
- Like these two manufacturers, Epson also provides similar services for their users. You can reap the benefits by selecting the printer's category and choosing your printer model.
- Ensure you download the driver specifically meant for your operating system.
- Remember, follow the instructions mentioned above after removing the installation CD to use the downloaded driver.
Installing A Printer Shared On Your Network
Follow these below-mentioned instructions given for printer driver installation on the shared network:
- Add the printer from another computer on your network based on our requirements. If computers are connected with the printer, ensure that printer is shared.
- In Windows, right-click on the printer name and select "Sharing" to share your printer. However, on Mac "Share this printer on the network" option is available in the Print & Fax section.
- After this, the "Add a printer wizard" to find the printer on your network. Windows users can go to the Printers folder and click on "Add a printer."
- To add a network, choose a wireless or Bluetooth printer in the "Add a printer wizard" option and follow the prompts to select and install the printer.
- Mac follows another process to add a new printer in the Print & Fax section. There is a "+" sign beneath the printer's list; clicking on this sign will show the available network printers.
- After selecting the printer from the list, click "Add" and follow the rest of the wizard to install the printer.
Installing A Printer As The Default Printer
To set your printer as the default printer, consider following these steps:
- If you have more than one printer, set one as the default.
- Right-click on the printer name. Select "Set as default printer" in Windows or the "Print & Fax" setting on a Mac device by using the "Default printer" from the drop-down option.
By following the different ways mentioned above, you can install a printer on your device. Visit our website, Best Software Solutions (BSS), for more printer-related updates. We provide all the software-related solutions for the security of your system at the most affordable prices.