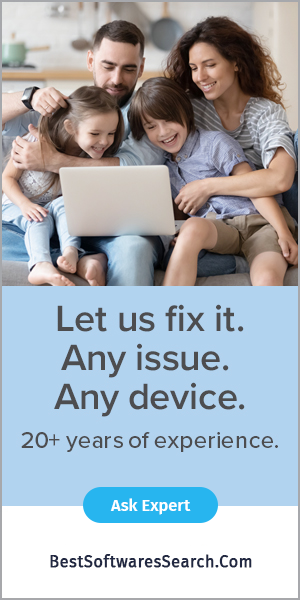Printers often face technical problems, as they are machines. Nothing can be as troublesome as the malfunctioning of a printer during a time of need. If you have an HP printer that has suddenly stopped accepting the print commands, there is no need to panic! We have shared the effective procedure to fix the issue of an HP printer not responding to print commands. By following the steps mentioned below in the article, resolving the problem of an HP printer not responding to the print command is easy. Let’s take a look at the steps given below.
Why is HP Printer not Responding to Print Command?
The reasons behind the HP printer not responding to the print command have been mentioned below. Take a look at the causes below. By reading the causes, you will find it easy to fix the issue.
- When your printer drivers have become either obsolete or missing, the issue can occur.
- An HP printer may not respond to your print command when there is an issue with peripherals.
- The issue can occur on your HP printer due to antivirus or firewall installed on your PC.
Note: When you print documents and see the printer not responding error, one of the mentioned reasons behind this issue may be mentioned. We have shared the solutions to resolve the issue in the article. To fix the problem, read the solutions below.
Quick Solutions to Fix HP Printer Not Responding to Print Command
By following the step-by-step procedure, you can quickly troubleshoot the issue of your HP printer not responding to the print command. Read the solutions below.
Solution 1
The issue of an HP printer not responding to print commands may occur owing to an antivirus program or firewall. In order to help you quickly troubleshoot the problem, you can go through the step-by-step process.
- Check if your antivirus is updated.
- Run a quick scan for various issues.
- If your system has a third-party antivirus, this may obstruct the performance of your HP printer.
- Ensure to uninstall the third-party antivirus.
- Restart your PC and see if the problem has come to an end.
Solution 2
If the first solution does not resolve the problem, you can try out the second solution. The issue of your HP printer not responding may also be due to the wrong printer connections. Follow the step-by-step procedure explained below:
- First, disconnect your printer from a primary power source.
- Next, remove all the cables that are attached to your system.
- Check that USB cables are not damaged or internally broken.
- If you have a wireless printer, you need to check if the Wi-Fi speed is good.
- Make sure that all the USB cables are properly plugged in.
- Also, ensure that the printer is correctly connected to speedy Wi-Fi.
Solution 3
The issue can sometimes occur due to obsolete, missing, or corrupt drivers. Make sure that the printer drivers are updated. Go through the step-by-step procedure.
- First, launch an internet browser on your system.
- Go to the official HP drivers page.
- Download the HP printer drivers and install them on your PC.
- If you encounter any issue updating the drivers, download a driver updater software.
- Run a scan to find older versions of drivers and missing drivers.
- When the software finds them, run an automatic update for the drivers.
- The software will automatically update the drivers.
Solution 4
In some cases, running the Printer Troubleshooter on your Windows PC will quickly fix the issue. We have shared the step-by-step procedure for running the Printer Troubleshooter. Follow the instructions:
- First, you need to press the Win key + I on your keyboard.
- Clicking both keys simultaneously will open the Settings option.
- When you see the Settings option on the screen, you need to choose the Update & Security section.
- From the menu option, Choose the Troubleshoot that appears on the left side.
- After that, you should select the Printer option.
- Next, select the Run the Troubleshooter option.
- Go through the step-by-step procedure on the screen to complete the troubleshooting process.
Solution 5
The issue can occur on your printer because your Windows is not updated. Updating Windows can fix several issues. To quickly update your operating system to the latest version, you can follow the steps:
- Go to the Settings option by clicking the Win key, and I button at the same time.
- After that, you need to select the Update & Security option.
- Click and see if the ‘Check for updates' option is available.
- Click the same option and let the Window update to the latest version.
Conclusion
The solutions provided above are quite effective and will resolve the issue of your HP printer not responding to the print commands. At BSS, we always ensure that you get the perfect solutions to software issues. We hope the mentioned tips prove effective!